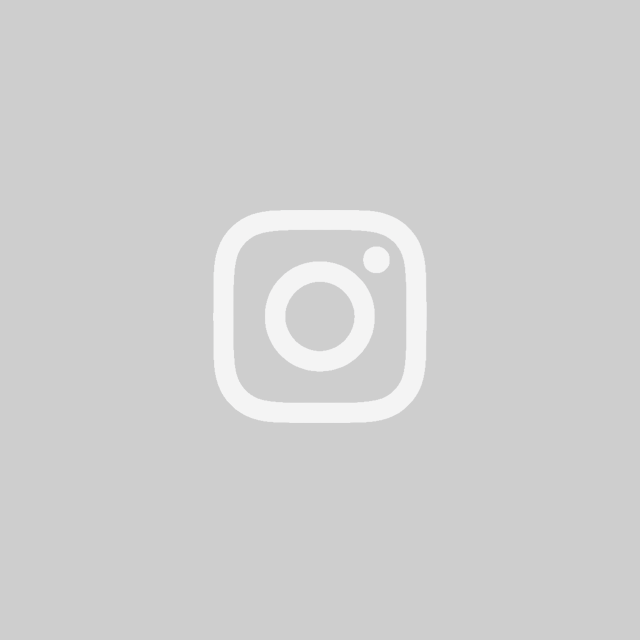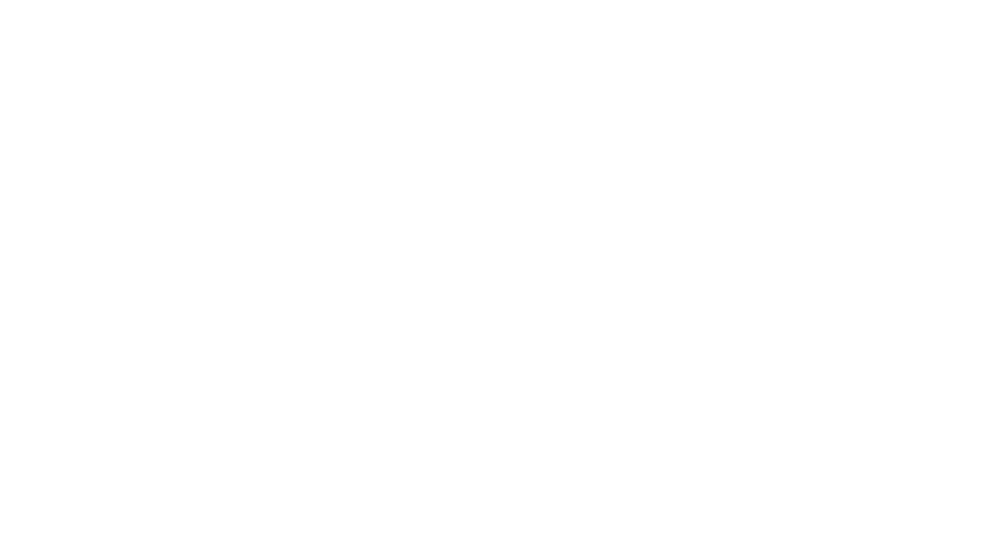快速『茶』找文章重點 (點擊收合)
Toggle本篇要來分享兩款用完覺得還不錯的iPad便利貼程式 ── Post it 及 便利貼(對就叫便利貼不要懷疑(笑))。貼便利貼就是為了要隨時提醒自己,所以打開主畫面就可以看到很重要。這次分享的兩款各自有不同功能,而且可以互補。

便利貼 及 Post-it


iPad Post-it


開啟APP後點右下角的Create就可以新增便利貼啦!這個介面單純簡潔,很適合想要速記或是喜歡簡潔者,左下角便條貼按下去可以換顏色,免費版中間的筆就是全部的顏色,有些跟內建便條紙顏色搭起來會很奇怪,但也夠用了。


這個無法打字,所以很適合觸控筆使用者,寫完之後案右上角的Add(圖左)就是送出完成了,(圖右)如果要顯示在主畫面的畫,要把便利貼加入我的最愛(中間下方的星星圖案)。


另外免費版的便利貼也可以換很多不同長寬比,便利貼在刪除的畫面,很真實,而且還有揉紙團的聲音,很療育。

接下來就是把便利貼放到主畫面上啦!先長按主畫面就會進入編輯模式,接著按左上角的+號進入小工具。


找到 Post-it 有好幾個小工具,不同大小的便利貼,還有不同大小的便利貼組合,選擇需要的便利貼或組合後,按 + 加入小工具 ,就可以回到主畫面編輯。


按下主畫面的便利貼,就會出現選擇,然後就可以選取想要的便利貼顯示在主畫面上


(左(上)圖)就是在桌面上的樣子,(右(下)圖)是新增便利貼之後,打開APP會看到的畫面,還自行設定新的便利貼群組。
便利貼


開啟APP後點擊中央下方的 + 就會出現8種可供選擇的便簽樣式。


以文字─大為例,選擇之後會出現可以打字的便利貼(左(上)圖),底下有樣式可以選擇,免費版的樣式就是基本款,要可愛內容的需要付費。(右(下)圖)是文字編輯內容,可以換顏色字體或是插入圖片,但簡中開發商常遇到的問題就是,特殊字體有些繁體字無法顯示,會有字體不統一的情形。


左(上)圖是所有便利貼的種類,有一般的文字便利貼,有待辦事項清單,還有日期打卡清單。右(下)圖就是打卡清單按進去的選項,可以記錄每日完成情況,可以記錄是否完成每日讀英文單字、做運動等目標。

接下來就是把便利貼放到主畫面上啦!先長按主畫面就會進入編輯模式,接著按左上角的+號進入小工具。


找到便利貼 ,它有三個不同大小的便利貼,對應在建立便利貼時候的大小,選擇需要的大小,按 + 加入小工具 ,就可以回到主畫面編輯。


最後就是選擇想放到桌面上的便利貼,這裡有一點要注意,小工具選擇的尺寸跟APP內建立的尺寸會對應,選擇大尺寸的小工具,那只能放大尺寸文字、待辦事項、打卡的便利貼。
兩款都各有優缺點,像是我很喜歡Post-it的手寫功能,但是有很需要便利貼的打卡日曆,所以就兩款配合著用。